and the following page will be displayed:
File System – File Upload
Files can be uploaded either for adding a new file to the folder or for checking-in a previously checked-out file. Uploading a file can be done via the Web Browser, E-mail or if no modifications were made to the file it can be checked-in without any update. To upload or check-in a file, click on the “Upload/Check-In” link:
![]()
and the following page will be displayed:
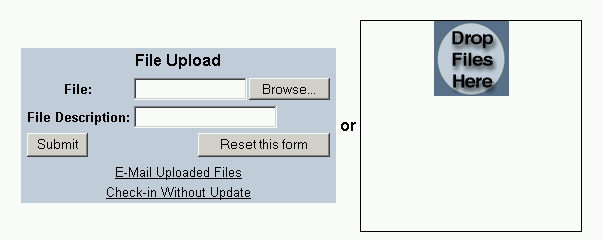
|
At the bottom of the page are instructions for uploading files through the Web Browser, drag-and-drop, E-mail and Check-In without updates.
Upload a file via the Web Browser
Uploading a file through the Web Browser involves using the form located toward the bottom of the screen. In the File field, enter the path and name of the desired file (Note: we recommend using the Browse button to eliminate typographical errors). Then enter a brief description of the file in the File Description field. Clicking the Reset this form button will reset the form. When finished, click the Submit button to continue.
The next screen:
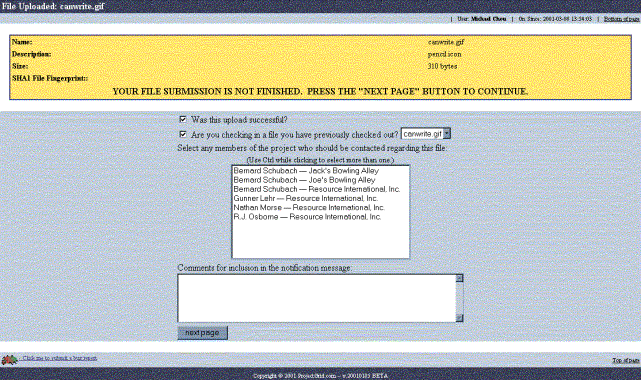
will then display the file information (Name, Description, Size…) and two or three options.
Was this upload successful? – check the box if the upload was successful
Are you checking in a file you have previously checked out? – if a revised version of a file is being checked-in, check the box and select the file from the pull down menu
Only for a postscript file, bitmap file, or Winzip file, the option to convert it to a different format. See File Convert for more details on this option.
An email notification can also be sent out to any member of the project in which you wish to alert of the new file. Simply select the project member(s) from the list and then type in a brief comment that is to be sent along with the file notification e-mail. Continue by clicking the Next Page button.
The next page will display a brief summary of the upload process that was just executed:
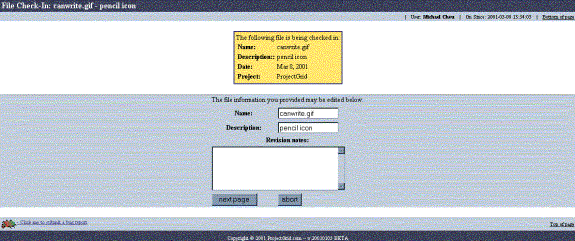
Revision notes can be made in the provided text area. When finished click the Next Page button to finish the upload process, click the Abort button the cancel the upload process.
Upload a file by dragging and dropping in the web browser:
If you get a Drop Files Here area at the upper-right, then drag the files over Drop Files Here, and drop them there. If you do not get a Drop Files Here icon and if you are using Microsoft Windows and Internet Explorer, then you need to modify your Internet Explorer security settings as described here.
You will then see a screen like this:
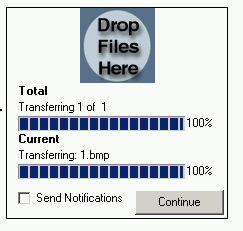
When the files are finished transferring (feel free to drop more on while it's transferring!), a Continue button and a 'Send Notifications' checkbox will appear. If you wish to send notifications, then check that box. Clicking continue will store the files to ProejctGrid. If the Send Notifications checkbox was checked, then you will see a screen similar to the following:
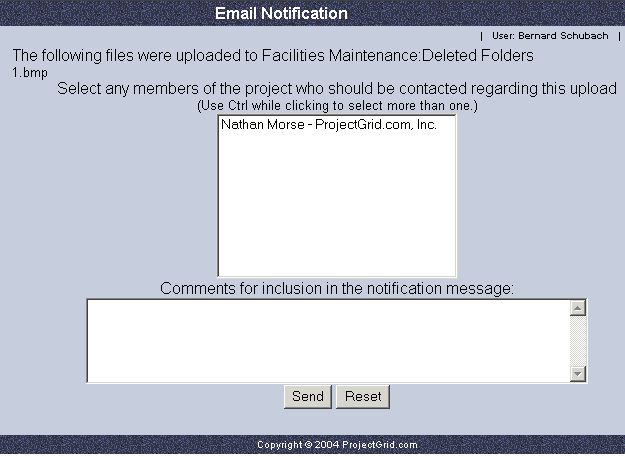
Click Send to send the notifications and return to the folder.
Security Settings for dragging and dropping in the web browser
If you do not get a Drop Files Here icon and you are using Microsoft Windows and Microsoft Internet Explorer, then you need to change your security settings under Internet Explorer . You can do this by clicking:
1. Tools->Internet Option. This will open a new window:
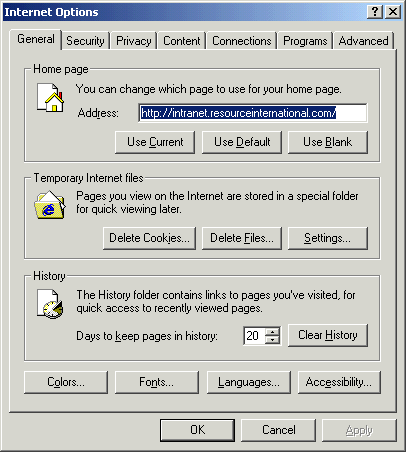
2. Click on the security tab
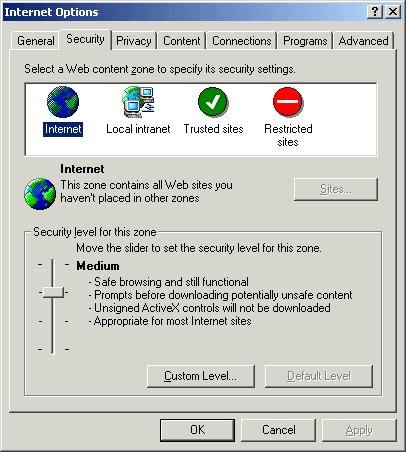
3. Now Click On The Custom Level
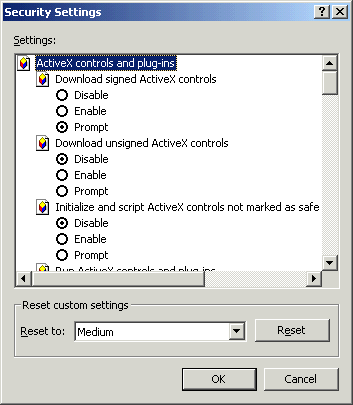
Under ActiveX controls and plug-ins make sure the following are selected
Download signed ActiveX Controls - Prompt
Download Unsigned ActiveX Controls - Disable
Initialize and script ActiveX Controls not marked as safe - Disable
Run ActiveX Controls and plug-ins - Enable
Script ActiveX controls marked safe for scripting - Enable
Under Miscellaneous
Drag and Drop or copy and paste files - Enable
If you do not wish to change you security settings as described above, you can still upload files one at a time by clicking on the browse button on the upload page, or you can upload multiple files by email as described next.
Upload a file via E-mail
To upload a file through E-mail follow these steps:
· Convert the file to an archive file type (i.e. a ZIP file), if it's a plain text file.
· Send an E-mail message to the e-mail address given in the instructions on the page with the subject being your login handle and attach the archive file to the E-mail message.
· WAIT for a confirmation reply
· Click on the “E-Mail Uploaded Files” link or follow the instructions in the E-mail reply
Check-In a file without update
To check in a non-updated file, click the “Check-in Without Update” link. A screen will then be displayed asking which checked-out file is to be checked in. The file can be selected via the pull down menu. Click the Submit button to complete the check-in process. The “Abort and Return to Folder” link can be clicked to abort the current check-in process and return to the folder list.
Created with HelpSmith.